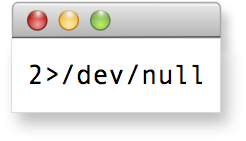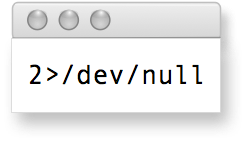Textpattern quickstart: Hello, World!
Summary:
Learning Textpattern by starting from a blank slate
Article contents
Moving from traditional, static web development to dynamic, CMS-based development is a dual challenge. Obviously you have to learn the new tool—the CMS. But for many the harder part is understanding dynamic publishing, a new way of thinking about website design. Trying to learn both at once is a steep learning curve, but is manageable with the right step-by-step approach.
Two good choices for introductory Textpattern tutorials are:
- Understanding Textpattern Building Blocks. This is the “big picture” approach, if you like to start with theory.
- Textpattern First Steps. The “feel your way around” approach, if you prefer to tinker with an existing installation.
Then there’s the “Hello, World!” approach—start from a blank slate and add pieces one at a time. It’s not for everyone so do have a look at the above links. Otherwise:
Ready, set …
Start from a new Textpattern installation. If you want to save the few minutes it takes to install, you could even use the online Textpattern demo at opensourcecms.com, keeping in mind that you might be sharing it with other users, which could get mighty confusing, and that the demo gets wiped clean every two hours.
Log in to the Textpattern control panel. If this is a truly brand-new installation you should look at Admin→Diagnostics first and deal with any warnings or error messages. The one error you can leave for now is “Clean URL test failed”, because it can be fussy to fix and Textpattern will still work with “messy” URLs, which this tutorial will use. If you see “All checks passed!”, great.
Go to Admin→Preferences. Find the “Permanent Link Mode” setting and change it to “?=messy”. Click Save. Do this even if the clearn URL test passed, because this tutorial will use messy URLs.
Go!
Go to Presentation→Pages. We’re about to overwrite the default page template; if you want to keep a copy of the original, find the “copy page as” input, enter a name for your backup, and click “Copy”. This is optional (there’s a copy at Textpattern CMS User Documentation); if you did so click the “default” link in the list on the right to return to the default page template.
The message above the large central editing area should be “You are editing page template default”. Replace the entire contents with “Hello, World!” and click “Save”. Click the “View Site” link in the top menu, to open your site’s home page in a new window. Great looking site, isn’t it! Look at the HTML page source: it is literally “Hello, World!”, followed by some status information—certainly not a valid HTML page.
Close the HTML source view; then get a new, clean, HTML file from your HTML editor. Copy the entire contents of this file and paste it in over “Hello, World!” back in the Textpattern control panel. Save the template, return to the live site and refresh the page. Now you have a real, if empty, web page. Look at the page source; you’ll see the HTML you pasted into the page template, again followed by status info.
Site pages and page templates
Clearly the home page of our new Textpattern site is simply the page template “default” (plus status info). Let’s add another page to the site. Back in Presentation→Pages, go to the “copy page as” box, enter “page2” and click “Copy”. You now have two identical page templates: “default” and “page2”. Add links to each page: in the “page2” template add <a href="./">Home</a> somewhere in the <body> and save. Open the “default” page template by clicking its link in the right-hand list, and add <a href="./?s=page2">Page 2</a> and save.
There’s one more task before we can see the new page. Switch to Presentation→Sections, enter “page2” in the input field at top, and click “Create”. Scroll down and find the section you just created. In the “Uses Page” dropdown for this section, select “page2”, then save (be sure to use the save button at the bottom of the “page2” section).
Return to the live site and reload the page. Now you have a two-page site and can link back and forth: note the URLs as you do so. Look at the HTML source for Page 2; once again you can see it is simply the contents of your new page template.
You could continue adding templates and sections in this way, putting all your content into the templates, adding links manually as above, and creating an entire website. You could also build a working harpsichord entirely out of Lego blocks, which would be just about as easy to build and keep in tune.
In a traditional, static website, there’s an HTML file for every page. You might say the two are equivalent: page = HTML file. Our Textpattern site is currently much the same, apparently: page = page template. But “template” means reusable pattern or framework, and that is just how a page template is meant to be used in Textpattern—as the pattern for many different pages. The page templates we’ve created so far aren’t real templates—they’re just static HTML.
Textpattern tags
We turn our static page templates into functional ones by adding Textpattern tags, which are placeholders for dynamic content. Return to Presentation→Pages and the “default” template. Delete the anchor to Page 2 we added earlier; in its place enter <txp:section_list /> and save the template.
Before looking at the results, go to Presentation→Sections. Find the listing for the “about” section and click its “X” button. A dialog box will pop up asking if you really want to delete it—click “OK”. Now find the “articles” section and change its “Uses Page:” setting to “default”, then click the Save button for this section. Do the same for your “page2” section: change its “Uses Page:” setting to “default”. While you’re here, change its “Section title” to “Page 2”. Save your changes.
Go to the live site and re-load the home page. Now there are two links: “Articles” and “Page 2”. Click each link and observe the URL: the URL for “Articles” will have your base URL followed by “?s=articles”, and the URL for “Page 2” will end in “?s=page2”. Otherwise the pages are identical. We no longer have a link to the home page, though, so let’s add that in: return to the template and edit the section_list tag we added earlier so it looks like this:
<txp:section_list include_default="1" />Now the pages on the live site have three links: “My Site”, a link to the home page, has been added to the top of the list. Perhaps you’ve already realized that section_list is a Textpattern tag, and that setting its include_default attribute caused it to include the link to the home page. Note that it uses the same syntax as an XHTML tag, and is mainly distinguished by the “txp:” prefix. All Textpattern tags follow this convention.
Our three pages are still identical, other than the URL, so let’s add some content. In the default template, below the section_list tag, add this:
<txp:article>
<h2><txp:title /></h2>
</txp:article>Look at the results on the live site. Check all three links. Note how the home and Articles pages now have “Welcome to Your Site!” below the section links. Look at the page source; the new line is in h2 tags. That is, the title tag you added to the template has been replaced by an article title. (“Welcome to Your Site!” is a sample article included in the installation.)
Articles and sections
“Page 2” is empty but for the section links, so let’s add an article to it. Go to Content, which automatically puts you at Content→Write. Enter “My Second Article” in the “Title” field at top center. Look for the “Section” pulldown at right, and select “page2”. Click “Publish” and return to the live site. Look at each page again: “Page 2” shows the article title we just added in Content→Write, “Articles” is unchanged, and the home page shows both articles.
The new article appears on Page 2 because we assigned it to that section (in Textpattern an article must belong to a section). The “Default” section is a special case: no articles are directly assigned to it, but it displays articles from all sections. That’s why “Page 2” and “Articles” only show what’s in their associated sections, while the home page shows both: the home page represents the “Default” section. Try this: in the live site, enter the base URL plus “?s=default”. It gets you the home page.
Add another article: go to Content→Write, enter “My Third Article” as the title, and click “Publish”. What happens on the live site? The new article appears on the “Articles” page, because that is the section it was assigned to by default, and also appears on the home page; “Page 2” remains unchanged.
Pages & context
The three pages on the live site all use the same page template. They show different content because some Textpattern tags are context sensitive. Context is essentially what can be gleaned from the URL. (If the style of URL with a “?” is new to you, research query string for an explanation.)
The URLs we’ve seen so far give a value for the section (the “s” parameter in the query string). The base URL doesn’t do this explicity, but as we saw with the “?s=default” experiment, even the base URL implies a section. Context can include other factors, but section is the essential one—every page in a Textpattern site belongs to a section. We’ve already seen how the section determines which page template will be used, and also how it tells the article tag which articles to display.
The next most important facet of context is whether the page shows a single article or a list. Go back to the default template and edit the article tag so that it looks like this:
<txp:article>
<h2><txp:permlink><txp:title /></txp:permlink></h2>
<txp:if_individual_article>
<txp:body />
<txp:else />
<txp:excerpt />
</txp:if_individual_article>
</txp:article>Go to Content→Write and click on the “Recent Articles” link at left. Links to the two articles you added will appear: click “My Third Article”. In the Body editing area enter “Third article: body” and in the Excerpt area enter “Third article: excerpt”; click Save. Now do the same for “My Second Article”, putting relevant text in the Body and Excerpt fields.
Return to the live site and re-load the home page (or simply click on the “My Site” link). The article excerpts you just added appear in this list. You’ll also see the excerpts on the “Articles” and “Page 2” pages. Now click one of the article titles. We see a different view: there is only one article, its body is shown instead of the excerpt, and below that is a message about comments (or a comment input form, if you are looking at “Welcome to Your Site!”).
Adding the permlink tag has turned each article title into a link to its individual article page. Note the URLs of these pages, with query strings like “?id=3”. Every article has a unique ID number, which you can see in Content→Articles. The “s” parameter—section—doesn’t appear in these URLs, because section is implied (every article belongs to a section).
More contexts
Search and category are other contexts that are commonly built into a Textpattern site.
Search
Add this to the default template, above the section_list:
<txp:search_input />Then modify the article tag to this:
<txp:article>
<h2><txp:permlink><txp:title /></txp:permlink></h2>
<txp:if_individual_article>
<txp:body />
<txp:else />
<txp:if_search>
<txp:search_result_excerpt />
<txp:else />
<txp:excerpt />
</txp:if_search>
</txp:if_individual_article>
</txp:article>I’ve added some indenting to make the structure clearer, but you don’t have to indent the tags in your template if you don’t want to.
Now the live pages have a search input box. Try a search on “body” (there’s no “Search” button, so just enter the term and hit the Return key). Note how each article listed shows the search term highlighted, thanks to the search_result_excerpt tag. Also note the URL: “?q=body”. Again, context comes from URL, so in this case the context is search results (the “q” stands for “query”).
Category lists
Add this to the template, below the section_list:
<txp:category_list wraptag="ul" break="li" />A list of three linked items now appears below the section list. Try clicking them: as usual, note both the URL and what appears on the page. The three categories, with their absurd names, are included in the default installation, and the “Welcome to Your Site!” article is assigned to two of them.
Create some new article categories in Content→Categories, then go to Content→Write and give your new articles some categories, by selecting them from the pull-down boxes on the right side of the page. Return to the live site and see how this changes the category links and the resulting lists.
Forms
Textpattern forms (not to be confused with HTML forms) are reusable template chunks, a convenient way to keep your templates tidy and also to share code and markup among templates. For example, on my Textpattern sites I nearly always have a form called “page_top”, which contains the doctype declaration, the opening <html> tag, the <head>, and the opening <body> tag. Then at the top of each template I call the form thusly:
<txp:output_form form="page_top" />Article forms
A special Textpattern form type is the article form. In our template we have been using article as a container tag, and it’s starting to get unwieldy. We would gain a lot of flexibility (and also tidy up the default template) by putting the tags in our article container into a form instead. Then we use article as a self-closing tag and call the form. If you don’t specify an article form when using article this way, it generally uses the “default” article form. The exception is search results, in which context article looks for a form called “search_results”.
Go to Presentation→Forms. We’re going to overwrite the “default” and “search_results” forms, so if you want to keep the originals copy each of them and make new forms to hold the backups. Again, this is optional, because you can always retrieve the default versions from Textpattern CMS User Documentation.
Load the “default” form into the editor by clicking its link in the right-hand list. Replace the entire contents of the form with:
<h2><txp:permlink><txp:title /></txp:permlink></h2>
<txp:if_individual_article>
<txp:body />
<txp:else />
<txp:excerpt />
</txp:if_individual_article>and save the change. Select “search_results” for editing and replace its contents with:
<h2><txp:permlink><txp:title /></txp:permlink></h2>
<txp:search_result_excerpt />and save the change. Return to Presentation→Pages and in the default template replace the entire article container tag with this:
<txp:article />The live site will work exactly as before, but now the default template is much cleaner, and by splitting search results into its own form we’ve made the article display logic much simpler.
Adding details
There’s a myriad of available Textpattern tags for adding dynamic content and control logic. We’ve only scratched the surface, so let’s add a few details to our rudimentary site.
Page title and site name
Add a <title> element to the default template’s <head> (or replace the existing <title> if there is one):
<title><txp:page_title /></title>Note how each page on the live site now shows an appropriate title. If you want to change the base title to something other than “My Site”, do so in Admin→Preferences; “Site name” is the first item in the list. While you’re here, change “Site slogan”. Back to the default template, add this above the search_input:
<h1><txp:link_to_home><txp:site_name /></txp:link_to_home></h1>
<p><txp:site_slogan /></p>and remove the include_default attribute from section_list, because the home page link is now handled by the link_to_home tag.
CSS
Add <txp:css format="link" /> to the <head>. Your site now has CSS. See Presentation→Style to edit the stylesheet. In Presentation→Sections, note that each section is associated with one of these named stylesheets, allowing you to set section-specific styles.
Conditional headers
Add these conditional blocks just above article:
<txp:if_search>
<h1>Search results for “<txp:search_term />”</h1>
</txp:if_search>
<txp:if_category>
<h1>Articles in category “<txp:category />”</h1>
</txp:if_category>Enter some searches and click the category links to see how this gives you appropriate sub-headings for search results and category list pages.
Textpattern tag attributes
Most Textpattern tags allow you to set options through tag attributes. We’ve seen a few of these in action above. For our category_list we used the wraptag and break attributes to format the list as an HTML <ul> element. Let’s do the same with our section list:
<txp:section_list wraptag="ul" break="li" />The finished template
The template should now look something like this:
<!DOCTYPE html PUBLIC "-//W3C//DTD XHTML 1.0 Strict//EN"
"http://www.w3.org/TR/xhtml1/DTD/xhtml1-strict.dtd">
<html xmlns="http://www.w3.org/1999/xhtml" xml:lang="en" lang="en">
<head>
<meta http-equiv="content-type" content="text/html; charset=utf-8" />
<title><txp:page_title /></title>
<txp:css format="link" />
</head>
<body>
<div>
<h1><txp:link_to_home><txp:site_name /></txp:link_to_home></h1>
<p><txp:site_slogan /></p>
<txp:search_input />
<txp:section_list wraptag="ul" break="li" />
<txp:category_list wraptag="ul" break="li" />
<txp:if_search>
<h1>Search results for “<txp:search_term />”</h1>
</txp:if_search>
<txp:if_category>
<h1>Articles in category “<txp:category />”</h1>
</txp:if_category>
<txp:article />
</div>
</body>
</html>Extending the structure
Sections are the framework of a Textpattern site. We started the tutorial by naming a new section “Page 2”, but as we’ve seen, a section is much more than a page. On a real site you’ll name your sections according to the primary level of site structure; generally this is the same as your top-level menu items.
Textpattern does not have native support for subsections, so is not well suited to building hierachical site structures. This may seem like a serious limitation, but the beauty of a dynamic site is how easy it is to cross-link related content, making it easier for users to find what they need without delving through multiple layers of site structure. Traditional, hierarchical sites are perhaps more convenient for their designers than their users.
In designing your Textpattern site, explore how to use search and category linking to make it easy for users to jump straight to the content they want.
Learning more
This is just a bare outline of how to build a Textpattern site. To continue your learning path, participate in the Textpattern support forum, read tutorials in Textpattern CMS User Documentation and on TXP Tips, and study the tag reference.
Posted 2009-10-03 (last modified 2017-02-18)